

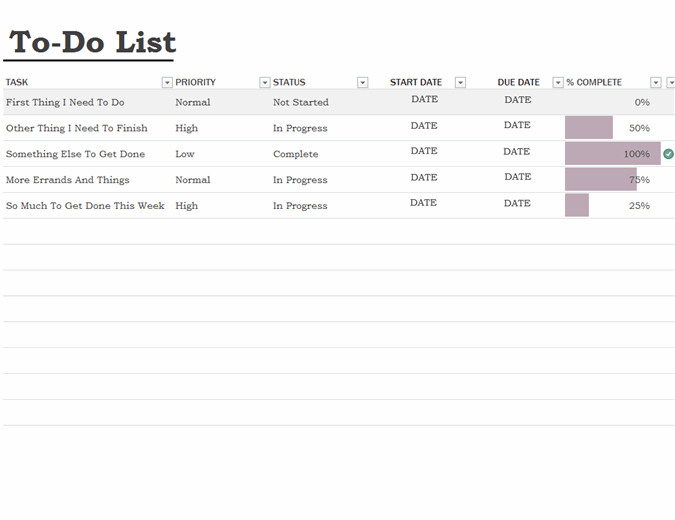
Hit Enter and then CTRL+1 to add succeeding items. Click on To Do Tag in the tags box or use the shortcut key of CTRL+1. Many people start their day by making a list in their organiser or diary. You can start your daily to-do list in a new Note page. We’re pretty sure you’ll see something here to boost your productivity and get yourself more organised in 2019. So, whether you’re a newcomer or are already using this program, please consider the follow 5 top tips. It integrates well with other programs in the Office suite such as the ability to add emails to OneNote pages simply by right-clicking the email and selecting the OneNote option. It also allows you to collate images, diagrams, audio, video and more besides. This application allows you to capture notes on a range of digital devices and keep them organised. Think of it as a digital version of your old-fashioned notebook. Microsoft OneNote is one of the best kept secrets of the Office productivity suite.


 0 kommentar(er)
0 kommentar(er)
